How to Install Firefox 3 and keep Firefox 2 - easy step by step guide
Did you install the latest version of Firefox? Firefox 3? Cool isn't it? But do you still want to keep the old version of Firefox 2 running since Firefox 3 is just out of Beta? well you just come to the right place, first read on with free Screen shots for you to check out!
Download the lastest version of Firefox here --->
Mirror Downloads for your Country Based Firefox 3 apps. --> http://www.mozilla.com/en-US/firefox/all-rc.html
The BIG problem with installing and playing around with the new Firefox 3 is by default you can not run both Firefox 2 and Firefox 3 at the same time and Firefox 3 will overwrite Firefox 2 since they both insist on using the same user profile and insist on running only 1 copy of Firefox in your machine at any one time causing a lot of people to lose their bookmarks and customized settings.
We will walk around this with a minor hack. That is proven safe and tested.
First Create a new Profile for Firefox 3.
Step 1
-Do this by going over to your Firefox 2 icon in the desktop or in your startmenu or in your Quicklaunch bar.
Right click on this and go to properties, the highlighted portion is the Target of the application, go copy and paste this to notepad or any other word processor and take away the (" ") quotation marks for now. Cancel the properties box.
Step 2
- Go to Run in your start menu or if in Vista place it in the search bar and paste the target for your Firefox 2 which you copied in the previous instruction, place a space and enter this code next to it
-profilemanager -no-remote
for now the code in the RUN menu is and may look like this without the braces [ path of your firefox folder/firefox.exe
-profilemanager -no-remote ]

Step 3
- Now a Profile manager Window will pop up. Here you can add any profile name you want in a simple and self explanatory manner since the GUI is very user friendly. Do take note of the new name of the profile you made because we are going to use it later.

Step 4
- Start Firefox 2 and have it running then install Firefox 3 even when Firefox 2 is running. Don't close Firefox 2 and opt in the installation of Firefox 3 for a custom install and install it in another named directory besides the Firefox 2 installation folder, Make it or name it like Firefox3.
Once the icons or shortcuts of Firefox 3 are created right click on them and go to the properties menu and select target.
You will see the same instance like in step 1, but this time around insert this snippet of code just before the last (") quotation mark and put a space between the last letter of the .exe file.
The code to be inserted with out the braces [
-P NAMEofnewPROFILE -no-remote & ]
Please note that the NAMEofnewPROFILE I inserted is the name of the new profile which you made in step 3. The one you just created.
the full code in the target of Firefox 3 shortcut is now like this without the braces [ path of your firefox 3 folder/firefox.exe
-P NAMEofnewPROFILE -no-remote & ]
Click on apply and OK and you can use Firefox 3 now along side Firefox 2 or any other Firefox versions as long as you make a new profile and do the same steps all over again.
Enjoy and leave a comment if you happen to have questions. Thank you and enjoy Firefox!.
Screen Shots of Firefox 2 and Firefox 3 working together!
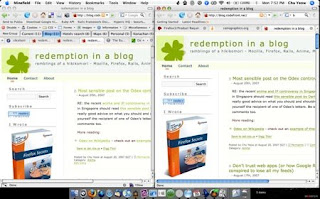

2 comments:
I was actually browsing the net looking for steps as to how I could install my Firefox 3 browser, gladly I've found your article that provided me with exact details. Surely it helps! Thanks!
computer help
That was an ample of productive information. Thanks for sharing a well stated steps for installing Firefox browser. Now I've got something to look on.
fix slow computer
Post a Comment